お問い合わせが多かったMDBT50Q-DBの使い方について簡易説明をします。
*MDBT50Q-DBはnRF52840 SoCを搭載したRaytacのMDBT50Q-1M(BT5/Thread対応のブランクモジュール, 1M Flash memory, 256kB RAM, Chip antenna)のデモボードとなります。各国電波安全認証はFCC, IC, CE, Telec, KC, SRRC, RCM, NCC, WPCにて取得済みです。

<Hardware Set Up>
MDBT50Q-DB 内容物:
- 1 x MDBT50Q-DB
- 1 x IDC ケーブル
- 1 x Data/Power ミニUSB ケーブル
Nordicの開発キット(nRF51/nRF52/nRF52840 DK)に付属されるJ-linkをMDBT50QデモボードにIDCケーブルで接続し、ミニUSBケーブルからMDBT50Qデモボードの電源を供給します。

MDBT50Q-DB 回路図

<ファームウェアセットアップリソース>
・nRF Connect for Desktopをダウンロードする。
・nRF5 Command Line Toolsをダウンロードする。
・nRF5 SDKをダウンロードする。
<ファームウェア開発>
1.SDK zipファイルを解凍する
2.S140 Softdeviceを使用する
Softdevice (\nRF5_SDK_15.2.0_9412b96\components\softdevice\s140\hex\
s140_nrf52_6.1.0_softdevice.hex)
*ファームウェア開発の詳細は別の記事を参照ください。
『Bluetooth Project : How to get your fimware development started』
<ファームウェアプログラム>
1.nRF ConnectでProgrammerを選択する

2. Program Deviceを選択する(Nordic DK参照)
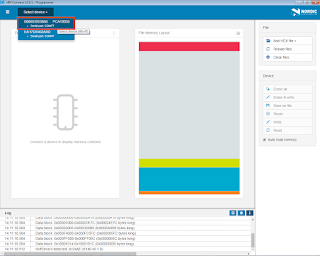

3. Hex Fileの追加
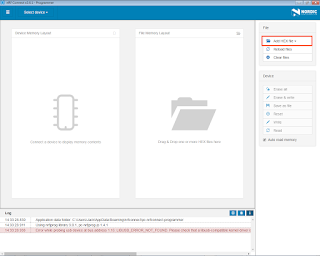
4. Erase and Write

備考:もしMDBT50Q-DBの電源がPCからの供給で会った場合は、USB接続をPC側が検知することが有ります。その場合は”No”を選択してください。
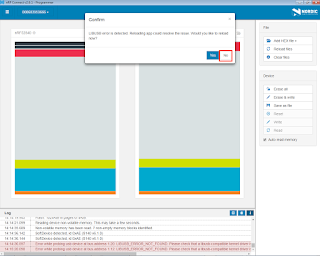
**MDBT50Q-DB USB DFU
nRF52840はUSBインターフェースでのDFU(Device Firmware Update)がサポートされております。
<Hardware Setup>
- スイッチ4番を押し続ける
2.デモボードの電源が入ります。
3.青色LEDが点灯します。
4.デモボードがUSB DFUモードになります。

<ファームウェア設定>
備考:
- USB DFU はDOSモードのみで使用できます。
- hexファイルは統合された1つのファイルのみ使用できます。従ってBootloader, Softdeviceとアプリケーションを統合する必要があります。
- ファームウェアDFUはZipファイルが要求されます。
<USB Firmware DFU Steps>
1. MDBT50Q-DBの青色LEDが点灯しているときがUSB DFUモードとなります。
2.Com port No.を探します( “nRF52 USB CDC BLE Demo(COMxx)” tonRF52″SDFU USB(COMxx)” から変更)
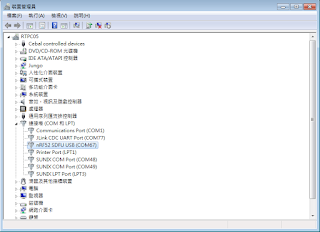
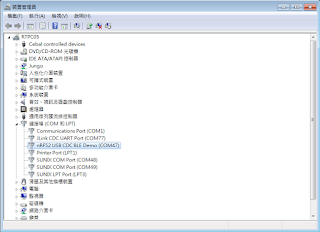
3.USB DFUを進める:DOSモードをエンターし、下記コードのファイルを選択する。
nrfutil dfu usb_serial -pkg usbd_ble_uart.zip -p COMxx(usbd_ble-uart.zip refer to the code to update)(xx refer to Com Port No.)
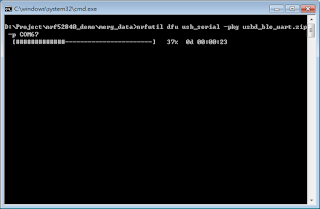
4.USB DFUが完了します。
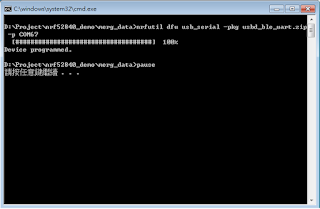
Tips:
1. Bootloader のexample Code 下記にて探せます。
\nRF5_SDK_15.2.0_9412b96\examples\dfu\secure_bootloader\pca10056_usb\Need to produce “micro_ecc_lib_nrf52.lib” and “public key” for latter development
2. ファームウェアの統合の仕方
- Produce: bootloader_settings.hex
nrfutil.exe settings generate –family NRF52840 –application usbd_ble_uart.
hex –application-version 3 –bootloader-version 2 –bl-settings-version 1
bootloader_settings.hex
- bootloader及びbootloader settings fileの統合:
mergehex.exe -m Bootloader.hex bootloader_settings.hex -o output_1.hex
- bootloader、bootloader 設定及びsoftdeviceの統合:
mergehex.exe -m output_1.hex s140_nrf52_6.1.0_softdevice.hex -o
output_2.hex
- bootloader、bootloader 設定、softdevice及びアプリケーション の統合:
mergehex.exe -m output_2.hex application.hex -o usbd_ble_uart_sd_bt_app.hex
3. Zip the firmware
nrfutil pkg generate –hw-version 52 –sd-req 0xae –application-version
0xFF –application usbd_ble_uart.hex –key-file dfu.pem usbd_ble_uart.zip